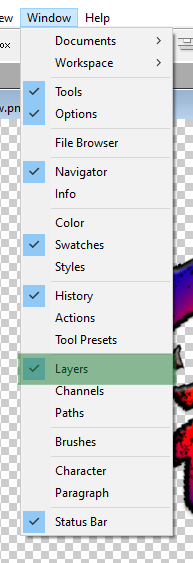Apply filters (Photoshop basic part-10)
Browse the Filter Gallery Select a layer that contains content you want to change. Go to the menu bar and choose Filter > Filter Gallery . Try the different filters and adjust their settings for the desired result. Experiment with adding multiple filters in the Filter Gallery and changing their stacking order. Click OK to close the Filter Gallery and apply the filters you chose. You can also filter after you create a selection to apply filters to only the selected area. Blur an image with Smart Filters Select a layer that contains content you want to blur, like a background. Choose Filter > Convert for Smart Filters . Click OK. This converts the selected layer into a layer that will support re-editable filters. With the same layer selected, choose Filter > Blur > Gaussian Blur . In the Gaussian Blur dialog box, adjust the Radius control until you’re happy with the amount of blur in the live previ...