Change the image size (Photoshop basic part-2)
Resize an image
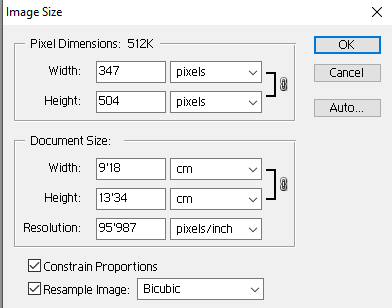
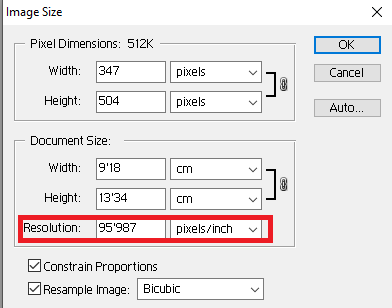
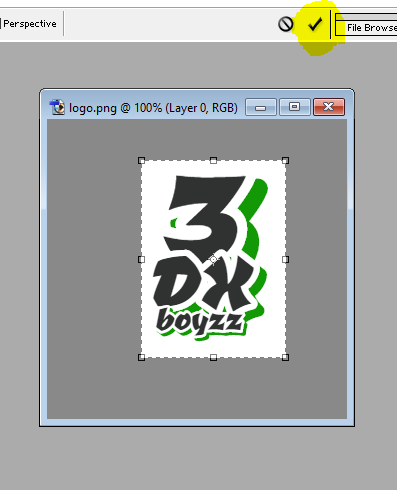

- Choose Image > Image Size.
- Measure width and height in pixels for images you plan to use online or in inches (or centimeters) for images to print. Keep the link icon highlighted to preserve proportions. This automatically adjusts the height when you change the width and vice versa.
- Select Resample to change the number of pixels in the image. This changes the image size.
- Click OK.
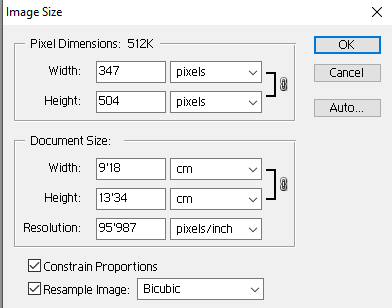
Set the resolution
- Choose Image > Image Size. Resolution in this dialog box means the number of image pixels that will be assigned to each inch when the image is printed.
- Leave width and height set to inches for printing.
- Deselect Resample to preserve the original number of image pixels.
- In the Resolution field, set the number of pixels per inch to 300 for printing to a typical desktop inkjet printer. This changes the number of inches in the width and height fields.
- Click OK.
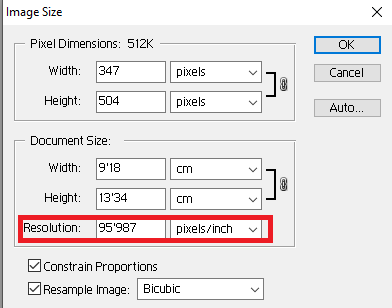
Crop and straighten an image
- Select the Crop tool in the Tools panel. A crop border appears.

- Drag any edge or corner to adjust the size and shape of the crop border.
- Drag inside the crop border to position the image inside the crop border.
- Drag outside a corner of the crop border to rotate or straighten.
- Click the check mark in the options bar or press Enter (Windows) or Return (macOS) to complete the crop.
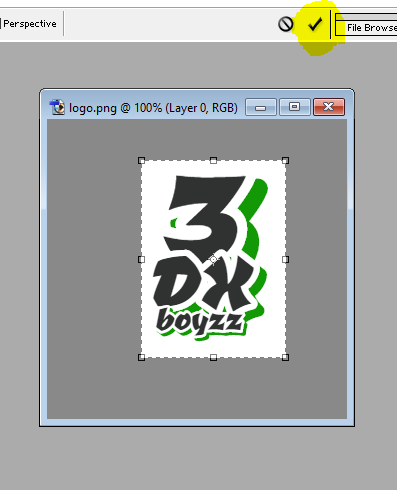
Expand the canvas
- Choose Image > Canvas Size
- To add a canvas, enter the amount of width and height to add. Measure width and height in pixels for online use or in inches for print.
- Select Relative, and then select an anchor point in the canvas diagram. The arrows point to the sides where the canvas will be added.
- Click OK.

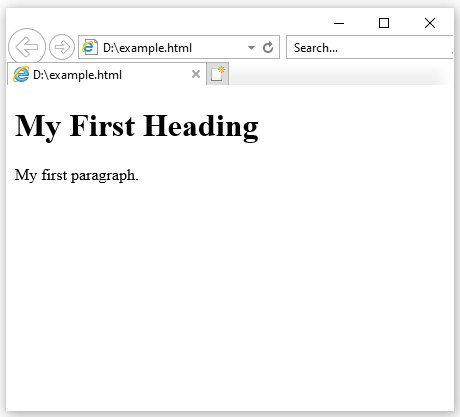
Comments
Post a Comment