Use color (Photoshop basic part-7)
Work with brushes
- In the Tools panel, select the Brush tool.
- In the options bar, change the size and hardness of the brush. You can also select a different brush tip to change how the brush strokes look.
- An alternative way to increase brush size is to press the right bracket key( ] ) several times.
- To decrease brush size, press the left bracket key( [ ) several times.
Use foreground and background colors
- The Brush tool, the Shape tools, the Type tool, and other features that apply color use the color in the Foreground Color box at the bottom of the Tools panel.
- There are multiple ways to set the foreground color. You can select the Eyedropper tool and sample a color from the image, or use the Color Picker, Color panel, or Swatches panel.
- Behind the Foreground Color box is a Background Color box, where you can store another color.
- To switch the Foreground and Background color boxes to quickly access either color, click the double-pointed arrow just above the two color boxes or press the X key.
Choose a color
- Click the Foreground Color box at the bottom of the Tools panel to open the Color Picker.Option 1: In the Color Picker, drag the vertical slider to choose a hue (color). Then click a spot in the large color box to choose the brightness and saturation of that color.Option 2: Enter exact color values into the HSB, RGB, CMYK, or Hexadecimal color fields.Option 3: With the Color Picker open, move your mouse over to your open image. Your cursor will turn into an eyedropper. Click anywhere on the image to sample the color under your cursor.
- Click OK to close the Color Picker. The color you chose appears in the Foreground Color box at the bottom of the Tools panel, ready for use.
To use the Color panel
- If you don’t see the Color panel on your screen, go to the menu bar and choose Window > Color.
- The Color panel acts like a mini Color Picker, in which you can choose a color hue from the slider, and then adjust brightness and saturation in the color box. The color you choose appears in the Foreground Color box in the Tools panel.
- The Color panel doesn’t offer as many options as the Color Picker, but the advantage of this panel is that you can leave it open on your screen for quick access.
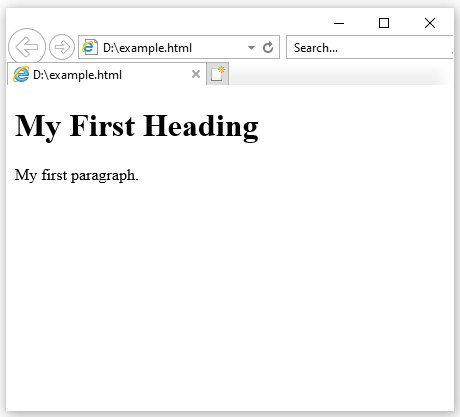
Comments
Post a Comment