Apply filters (Photoshop basic part-10)
Browse the Filter Gallery
- Select a layer that contains content you want to change.
- Go to the menu bar and choose Filter > Filter Gallery.
- Try the different filters and adjust their settings for the desired result.
- Experiment with adding multiple filters in the Filter Gallery and changing their stackingorder.
- Click OK to close the Filter Gallery and apply the filters you chose. You can also filter after you create a selection to apply filters to only the selected area.
Blur an image with Smart Filters
- Select a layer that contains content you want to blur, like a background.
- Choose Filter > Convert for Smart Filters. Click OK. This converts the selected layer into alayer that will support re-editable filters.
- With the same layer selected, choose Filter > Blur > Gaussian Blur.
- In the Gaussian Blur dialog box, adjust the Radius control until you’re happy with the amount of blur in the live preview. Click OK to apply the Gaussian Blur filter.
- Note the Smart Filter that’s attached to your image layer in the Layers panel. This allows you to flexibly edit the filter settings. To do that, double-click the Gaussian Blur Smart Filter in the Layers panel, make a change in the Gaussian Blur dialog box that reopens, and click OK.
- Save the image in Photoshop (PSD) format to retain the Smart Filter layer.
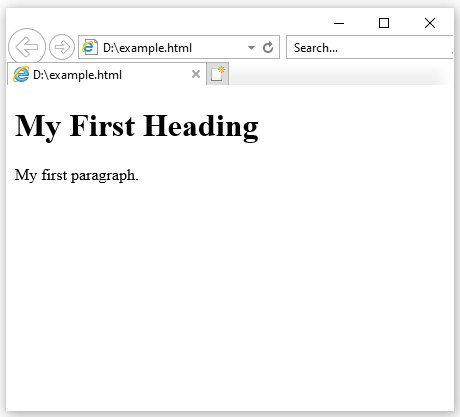
Comments
Post a Comment