Retouch images (Photoshop basic part-6)
Remove small objects
- In the Layers panel, select the layer that contains spots or small objects you want to remove.
- In the Tools panel, select the Spot Healing Brush tool.

- In the options bar, adjust the size and hardness of the Spot Healing Brush tool to fit the item you’re trying to remove.
- Click on a spot or drag over an object you want to remove.
Add objects by cloning
- In the Layers panel, select the layer that contains content you want to copy and use elsewhere in the image.
- In the Tools panel, select the Clone Stamp tool.
- In the options bar, adjust the size and hardness of the Clone Stamp tool to fit the object you’re cloning.
- Press the Alt key (Windows) or the Option key (macOS) and click an area of the image from which you want to copy content.
- Release the Alt (Option) key and drag over a new area to which you want to copy content. As you drag, the Clone Stamp tool copies content from the source and paints it into the new area.
Remove a large object
- In the Layers panel, select the layer that contains a large object or person you want to remove.
- Use a selection tool to select the object. Make sure to include a little of the background all the way around the object.
- In the menu bar, choose Edit > Fill.
- In the Fill dialog box, choose Content-Aware in the Contents menu and then click OK. Your selection will fill with content that matches the background, hiding the unwanted content from view.
- If you don’t like the result, try applying Content-Aware fill again. You may get a different result with each try.

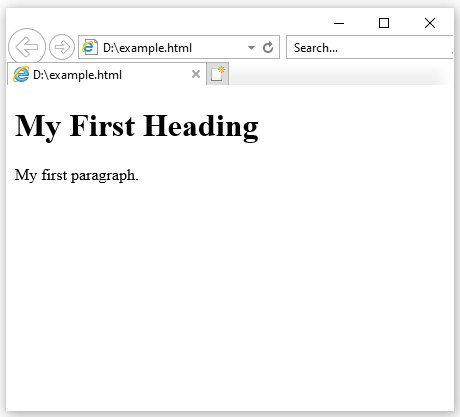
Comments
Post a Comment