Combine images (Photoshop basic part-9)
Add texture to an image
- Start with two layers. The image with the texture you want to add should be on the top layer and the main image should be the bottom layer.
- In the Layers panel, make sure the top layer (texture) is selected.
- At the top left of the Layers panel, change the blend mode in the drop-down menu from Normal to Overlay. This changes the way the colors in the texture layer interact with the colors on the layer below. Try out some other blend modes to find the one that looks best with your images.
- At the top of the Layers panel, experiment with decreasing the Opacity slider to change the look of the texture on the image.
Add an object to an image with a layer mask
- Start with two layers. The image with the object you want to add should be on the top layerand the main image should be the bottom layer.
- In the Layers panel, make sure the top layer (object you want to add) is selected.
- At the bottom of the Layers panel, click the Add layer mask icon. This adds a white rectangle or thumbnail that is linked to your top layer. This white rectangle is the layer mask. The layer mask determines what part of the linked layer is visible and what part is hidden. White on the mask represents areas that are visible. Black on the mask represents areas that are hidden.
- In the Tools panel, select the Brush tool. With the mask selected (by clicking on the mask thumbnail in the Layers panel), paint with black or white to make areas of the linked layer hidden or visible.
Replace a background using a layer mask
- Start with two layers. The original image should be on the top layer and a replacement background image should be the bottom layer.
- In the Layers panel, make sure the top layer (original image) is selected.
- In the Tools panel, select the Quick Selection tool and use it to select all the areas in the original image you want to keep in the final output — everything except the background of the original image.
- At the bottom of the Layers panel, click the Add layer mask icon. This adds a layer mask thumbnail linked to the top layer. The layer mask is hiding everything except what you selected. The hidden areas on your top layer allow you to see down through the layer stack to the replacement background on your bottom layer.
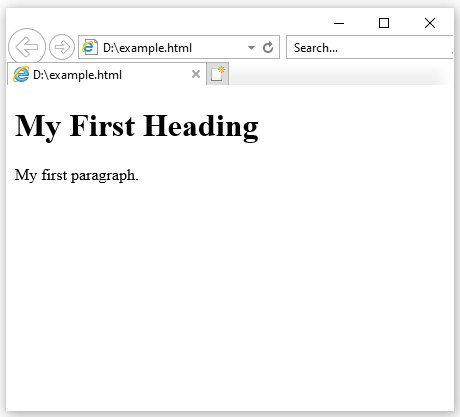
Comments
Post a Comment