Coreldraw ToolBox and its Functions
Coreldraw ToolBox and its Functions
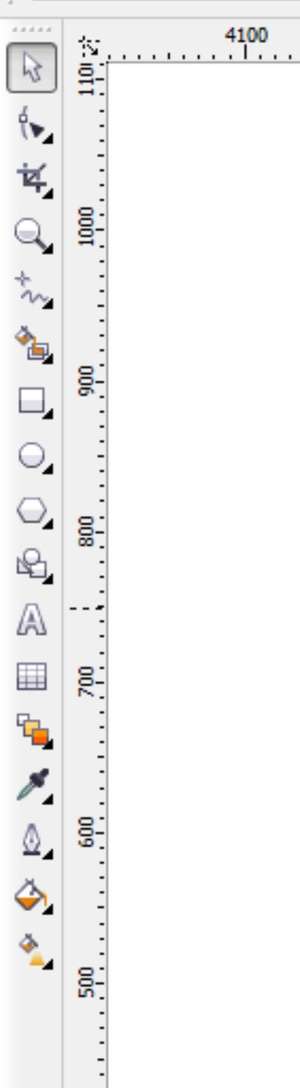
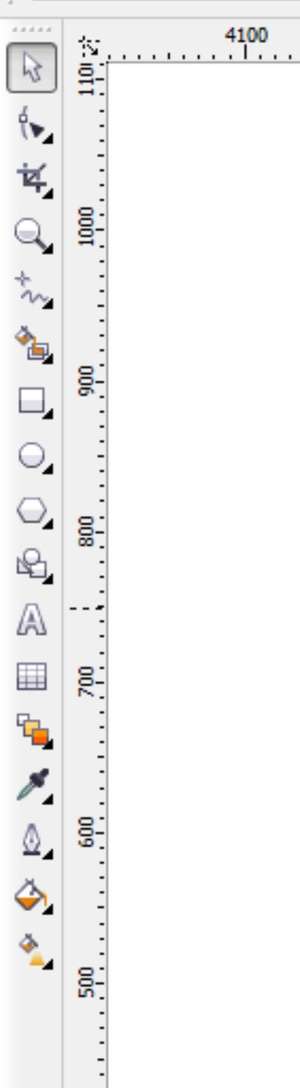
- Pick Tool = To select, resize, and rotate toward the image object.
- Shape Edit
- Shape : Editing an image object shape.
- Smudge Brush : Alter / distort the overall picture with attractive shorelines.
- Roughen Brush : Alter / distort the overall outline shape drawing by attractive shorelines.
- Free Transform Tools : Transform image objects using rotation (rotation)free, rotation angle, and resize, and also tilt the image shape.
- Crop Tool
- Crop : Eliminate the unwanted parts in the object.
- Knife : Alter / distort the overall picture with attractive shorelines.
- Erase : Remove the area in the picture.
- Virtual Segment Delete : Delete an object that is part of the intersection (the intersection).
- Zoom
- Zoom : Change the magnification of the image in the image window
- Hand : Adjusts the images that appear in the image window
- Curve
- Freehand : Draw segments or curves in the form of a single line
- Bezier : Drawing curves in the form of a single line per point (node)
- Artistic Media Tool : Bring up the generator function form (pen), such as brush (brush effect with a particular pattern of outward appearance), sprayer (spray paint effects), calligraphic (calligraphy pen effects), and Pressure (pen effects techniques that will form the curved edge without lines).
- Pen : Drawing curves in a segment point to point (node).
- Polyline : Drawing lines and curves in preview mode.
- 3 Point Curve : Draw a curve by specifying the start and end point, then the center of the curve.
- Interactive Connector : Combining the two objects with a line.
- Dimension : Draw a vertical line, horizontal, angular, and oblique.
- Smart Tools
- Smart Fill : To create objects of an area then fill with color or texture.
- Smart Drawing : To change your pointer graffiti images to form the basis of its form or shape that is more subtle.
- Rectangle
- Rectangle : To establish terms and boxes.
- 3 Point Rectangle : To establish terms and arrange boxes with point to point.
- Ellipse
- Ellipse : To draw an ellipse to a circle.
- Hand : Adjusts the images that appear in the image window.
- Object
- Polygon : To form a polygon and star symmetrically.
- Star : To form stars.
- Complex Star : To form stars with more complex shapes with intersection angles.
- Graph Paper : To establish a similar arrangement of tables or boxes such as engineering drawings on paper.
- Spiral : To form a spiral (per) is symmetrical and logarithmic.
- Perfect Shapes
- Basic Shapes : A variety of forms so as octagonal, smiley face, until the triangle.
- Arrow Shapes : To facilitate drawing arrows with various forms of variation form, direction, and number of arrowheads.
- Flowchart Shapes : To facilitate drawing flowchart shapes (chart).
- Banner Shapes : To make it easier to draw shapes and symbols tape explosion.
- Callout : To make it easier to draw and label the speech bubble shape.
- Text Tool = To make the text directly in the drawing area that serves as both an artistic and caption text.
- Interactive Tools
- Interactive Blend : To establish terms and boxes
- Interactive Contour : To establish terms and arrange boxes with point to point
- Interactive Distortion : To distort objects in push / pull, zipper, and twister.
- Interactive Drop Shadow To insert an object into the shadow
- Interactive Envelope : To change the shape of the object by dragging a point (node) on the outline
- Interactive Extrude : To form the illusion of depth on the object.
- Interactive Transparency : To insert a transparent effect on the object.
- Eyedropper
- Eyedropper : To select and copy the relevant properties of an object, such as color (fill in the object), lines, line thickness, size, and effects.
- Paintbucket : To implement the related property of an object, such as color (fill in the object), lines, line thickness, size, and effects; taken by the eyedropper tool, to other objects.
- Outline
- Outline Pen Dialog : To access the outline pen dialog box
- Outline Color Dialog : To access the color settings dialog box outline
- No Outline : To eliminate the outline of an object.
- ½ Point Outline : To establish the thickness of ½ point line
- 1 Point Outline : To form a line thickness of 1 point
- 2 Point Outline : To form the 2 point line thickness.
- 8 Point Outline : To form the line thickness 8 points.
- 16 Point Outline : To form the 16 point line thickness.
- 24 Point Outline : To form a 24-point line thickness.
- Color Docker Window : To open the docker for setting color and object outline.
- Fill Tools
- Fill Color Dialog : To access the settings dialog box of paint (charger interior of the object) of an object.
- Fountain Fill Dialog : To access the dialog box filler color and gradation to the object.
- Pattern Fill Dialog : To access the dialog box filler patterns into objects.
- Texture Fill Dialog : To access the dialog box filler into the texture object.
- Post Script Fill Dialog : To access the dialog box filler image post-script to the object.
- No Dialog : To eliminate the filler element of an object
- Color Docker Window : To open the docker for setting color and object outline.
- Interactive Fill
- Interactive Fill : To fill a variety of fill (filler objects) into an object.
- Interactive Mesh : To apply network lines on an object. may be useful
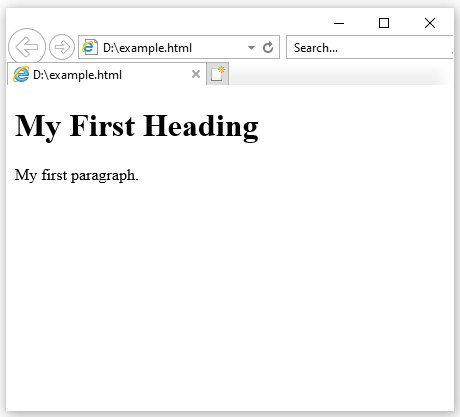
Comments
Post a Comment