Add text and shapes (Adobe photoshop basic part-8)
Add text
- In the Tools panel, select the Horizontal Type tool.
- In the options bar, choose a font, font size, color, and other options for your text. You can edit any of these settings later.
- Click on the canvas and enter a single line of text. You can also create a paragraph of text by dragging out a text box and then typing inside the box.
- Click the check mark in the options bar to accept the text and exit text mode.This automatically creates a new, editable type layer in the Layers panel.
- Use the Move tool to move your text into position in the image.
- Save your image in the Photoshop (PSD) format to retain the editable type layers for future editing.
Edit text
- To edit text on a type layer, select the type layer in the Layers panel and select the Horizontal or Vertical Type tool in the Tools panel. Make a change to any of the settings in the options bar, such as font or text color.
- When you’re finished editing, click the check mark in the options bar.
Create a graphic shape
- In the Tools panel, click and hold the Rectangle tool (or whichever Shape tool is showing in your Tools panel at the moment) to view all the shape tools. Select a tool for the shape you want to draw.
- In the options bar, choose a Fill color and other options for your shape. These can be changed later.
- Hold the Shift key to avoid distorting the shape as you drag in an image to create an editable shape. This automatically creates a new shape layer in the Layers panel.
- Use the Move tool to move the shape into position in the image.
- Scale, transform, or rotate a shape without harming its image quality by choosing Edit > Free Transform or pressing Control+T (Windows) or Command+T (macOS).
- To change the color of a shape, go to the Layers panel, find the shape layer you want to change, and double-click the thumbnail on that layer to open the Color Picker. As you click colors in the Color Picker, you’ll see a live preview of the selected color on the shape. When you find a color you like, click OK to apply the new color to the shape.
Add a built-in custom shape
- In the Tools panel, click and hold the Rectangle tool (or whichever Shape tool is showing in your Tools panel) and select the Custom Shape tool.
- In the options bar, click the down-facing arrow to the right of the Shape picker. To view all the custom shapes that come with Photoshop, click the gear icon on the right of the Shape picker, choose All from the menu, and click OK in the message that appears. Then click the bottom right corner of the Shape picker and drag it out so you can see all the shapes.
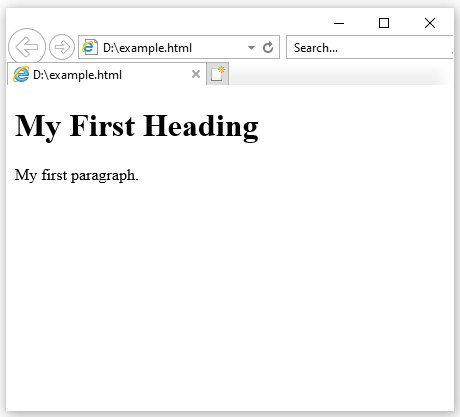
Comments
Post a Comment